Latest Version of Edu X Pro
Version: 11.0.1 Release Date: 05 Nov, 2024
Check For Update
You can check for update from Edu-X-Pro theme settings.
Navigate to:
Home Administration
Appearance
Appearance settings
Edu X Pro
Update
Edu X Pro
example.com/admin/appearance/settings/eduxpro
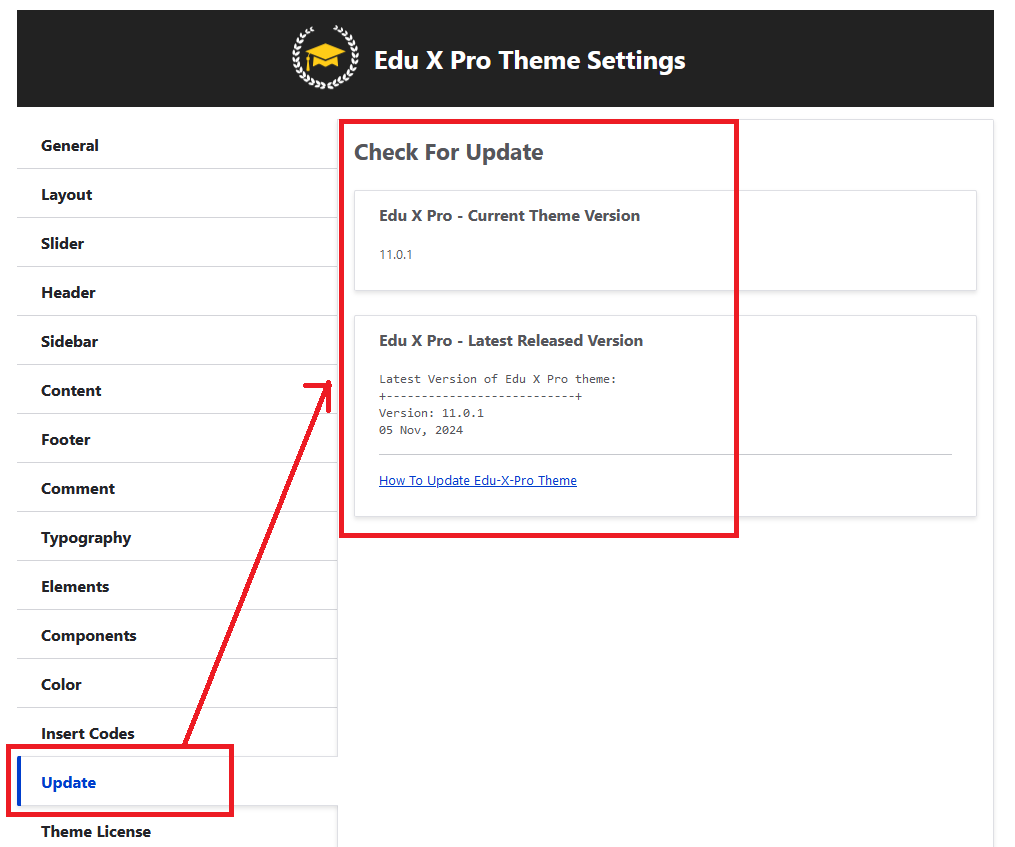
How To Update Edu-X-Pro Theme
Please follow below steps to update Edu-X-Pro theme.
Step 1: Download Latest Version Of Theme
- Login into your account.
- After login click Files tab.
- Download eduXpro-Drupal-Theme.zip file.
- Extract or unzip the eduXpro-Drupal-Theme.zip file. This contains the latest version of the theme.
- Open the extracted folder eduXpro-Drupal-Theme. Inside this you will find eduxpro folder. This is the latest version of the theme. We will upload this folder to update the theme.
Step 2: Make Backup
It is a good practice to make a backup before updating. I will suggest you to backup followings.
- Full site backup.
- Current theme folder: eduxpro
- Eduxpro theme settings like: color, slider code, custom css etc.
If you have made any custom change in any theme file, please make backup of that file. Also, if you have added any additional file, please make backup of that file.
Step 3: Put Website in Maintenance Mode
It is a good practice to put your website in maintenance Mode during updates.
Home Administration
Configuration
Development
Maintenance mode
example.com/admin/config/development/maintenance
Step 4: Upload Theme Files
- Connect to your website's server / hosting with FTP. You can use any free FTP client like FileZilla.
- Upload the new theme files by overwriting the existing files.
Step 5: Re-apply changes
If you have made any custom modification / change in any theme file, re-apply those changes in the new theme files. If you have added any new custom file, make sure that file is not deleted during the update.
Step 6:
Take your site out of maintenance mode.
example.com/admin/config/development/maintenance
Step 7: Save Edu-X-Pro Theme Settings
Navigate to:
Home Administration
Appearance
Appearance settings
Edu X Pro
example.com/admin/appearance/settings/eduxpro
and re-save theme settings.
This is required because the new version can have new settings. Your old theme settings will remain unchanged.
Step 8: Clear Cache
Clear / flush Drupal cache.
Home Administration
Configuration
Development
Performance
example.com/admin/config/development/performance

You do not need to run update.php for theme update.
Done!!!
